One of my more popular blog posts was about splitting PDF pages. I wrote that post five years ago and I am still getting regular feedback and questions.
The original script was written for Acrobat 9, and used the “Documents” menu for it’s menu item. Since then, the Acrobat user interface was changed considerably, and there is no longer a “Documents” menu. It’s not too complicated to move the menu to the “Edit” menu, but most of my readers don’t have JavaScript programming experience, and source code does look a bit intimidating if you don’t work with it every day.
In Acrobat X and XI we also have a different method of running the script: We can create an Action using the Action Wizard that takes one or more documents and creates new documents with the split pages. The biggest advantage an Action has is that you can install it by just double-clicking on the SEQU file. The biggest disadvantage of an Action is that it only works for Adobe Acrobat Pro – the Standard version does not support Actions.
So, let’s take a second look at the page splitter script and make it easier to install for users of Adobe Acrobat X or XI.
If you have Adobe Acrobat Pro, then use the following links to download the Action file. It will have a .sequ file extension, and when you double-click it, it should ask you if you want to install it in Acrobat.
You can install and run the Acrobat X Action in Acrobat XI, but you will not be able to edit it. The actions will automatically split one or more documents and will save the document with a “-split” added to the original filename in the same directory that the original document is stored in. So, if you have a document named scan.pdf, you will get a new file that is called scan-spit.pdf in the same directory that scan.pdf is stored in. For Acrobat XI Pro users, installing the Action is the easiest way to get access to this functionality.
If you are interested in the updated folder level script, you can download it from here: splitpages.js
This file needs to be installed in one of the two Acrobat JavaScripts directories on your system. See my previous blog post about where folder level JavaScripts have to be stored for more information.
To make things easier, try to install the script in the application level JavaScripts directory. This directory should always be there, whereas the user directory may have to be created by you. Let’s assume you are installing the script in Acrobat XI, the JavaScripts directory should exist in one of these two locations on a Windows system:
C:\Program Files\Adobe\Acrobat 11.0\Acrobat\Javascripts
C:\Program Files (x86)\Adobe\Acrobat 11.0\Acrobat\Javascripts
On a Mac, the corresponding directory would be (this is a long path, so you will have to scroll):
/Applications/Adobe Acrobat XI Pro/Adobe Acrobat Pro.app/Contents/Resources/JavaScripts
If you are running Acrobat on Windows, and you don’t want to deal with figuring out where to install the scripts, you can use an installer I’ve created – all it does is trying to figure out where Acrobat’s JavaScript directory is, and install the script. Download the installer from here. If you have multiple versions of Acrobat installed, the script will only be installed in one version.
After this script is installed, and you restart Acrobat, you should find a new menu item at the bottom of the “Edit” menu in Acrobat. Differently from the Action, the “Split Pages” function will create a new document, but will not save it. It’s the user’s responsibility to save this file.
In order to get this folder level script to run, you need to change one setting in Acrobat’s Preferences: Bring up the Preferences dialog, then go go the JavaScript category:
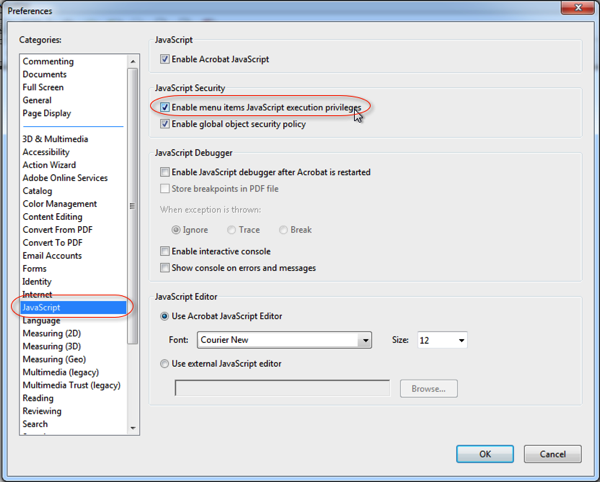
Now enable the settings “Enable menu items JavaScript execution privileges”. Without this setting, you will get an internal error when trying to run the function.




OK I really like the idea but for reasons I don’t understand it is not working for me.
1) First I manually created the splitpages.js file in C:\Program Files (x86)\Adobe\Acrobat 11.0\Acrobat\Javascripts, restarted and I did NOT see the Splitpages in the Edit dropdown.
2) I downloaded the splitpages.exe file, closed Acrobat, ran the EXE file, started Acrobat XI (I’m running Win10 x64), open my file, clicked the Edit, in the dropdown I still do not see SplitPages. Forgot to mention I did update the preferences as document above.
3) Using Everything (search tool) I looked for Splitpages.js and there is only one file and it is in the correct folder per the instructions above.
John,
I would add a debug alert message in the script to see if it gets loaded at all. You can do this by adding “app.alert(“script is loading”);” to script, but make sure it’s outside of any function body.
Thank you!!!! I’m a librarian and we often scan 2 pages at once from books, this script has made my job so much easier!!!
Hi John,
Thanks for the file! It works like a charm. However, sometimes the middle of two pages is not actually the middle of the pdf file, and the result pdf has pages that include a bit of the next page. Is there anyway to customize the position of the cut? Thanks
Steve, as long as the position where you need to make the “cut” is predictable or calculable, you can adjust the JavaScript. You will run into problems when the two pages that are on one sheet are not of the same size.
Karl, Nice as others have said it works like a charm, but I needed to right click the link to the XI version and download directly to get access to the action. Then it is not fully updated to DC but it works inside the Action Wizard set. Thanks a lot
Agus, right-clicking to download is a pretty standard command in many browsers. Actions from older versions of Acrobat can be executed in a newer version, but it cannot be modified. That’s the case when going from e.g. Acrobat X to XI as well.
Hi Karl, how can I make it work under macosx?
Tricia, this should work on a Mac as well. Look through the page, there is the path you need to use for installing it on a Mac. Keep in mind that this article is more than 3 years old, and was written for Acrobat XI, so if you are trying to use this with Acrobat DC, you need to adjust the path.
Hi again, please don’t worry about my question, after some research I’ve found the way…Thanks!!!
The link for Acrobat XI is not working… 🙁
Please kindly look into it! Looking forward to the Action!
After reading the comment, I know I made a silly mistake!
Thank you SO MUCH for the Action! It worked perfectly! Have been searching for a solution for hours so thank you so much for your selfless sharing!
Can it work for Adobe Acrobat Reader DC? I’ve been trying it and it’s not working.
Hi Karl,
Thank you so much for your help!
This tool is amazing!
Sentience, no this will not work with the free Reader. Reader cannot modify PDF files (with some very limited exceptions), which is necessary for this functionality.
This is slick. Exactly what I wanted. A feature that Adobe should have included straight out of the box.
I wanted Action File for Acrobat XI Pro. I clicked, but instead of downloading the .sequ file it opened an .xml in the browser. I copied the content to a notepad and saved as .sequ. Unfortunately, it refused to work.
I then right-clicked and downloaded the .xml file and changed the extension to .sequ. I then double-clicked to import it to Acrobat XI. It works like magic. Thanks, Karl Heinz Kremer. You made my day. Thanks again
Thanks so much for this! At first I thought it didn’t work and I was sad, because I went through the saving process “Aboobs” mentioned above and it managed to install just fine (which was good because no matter what I did, I couldn’t find that subfolder for Mac OSX you have listed; there is no “Contents” folder for me at all, nor does a search for folders named “JavaScript” turn up anything). But nothing seemed to output, despite all the dialogue boxes saying “Success!”, so I chalked it up to a bad job. But then, lo and behold, I found a new file with “split” in the name right next to the old one in the folder! I thought it was going to create and open the file in Acrobat XI, and I’d have to save it myself. I must have misread the sequence.
In any case, I have some further advice for people using this to clean their PDFs to make them beautiful.
First, use the “Crop Box” feature (right click on a page thumbnail, and select Crop Pages to bring up the menu) and its ability to apply itself to Even or Odd pages only to batch adjust the pages so they are all centered the way you want, and you’ve gotten rid of any page gutters or black spaces at the edges. (Sometimes weird artifacts in the scanning process result in the pages having to be slightly different sizes in order to remove all the black areas or edge elements. I hate PDFs with different page sizes, but this will be fixed in the last step.)
Next, under “Tools”, go to the “Text Recognition” function and click the “In This File” option and run it across all pages. This will a) re-align the page to any text that is crooked from the scan during the OCR process, and b) *permanently* crop those pages, meaning it discards everything outside of the Crop Box you created in the previous step. (Before you use OCR, the rest of the scan is still there, it’s just not “visible”.) [see note 1]
Finally, open the Crop Box again. You will see that all of the areas outside the Crop Boxes you defined before are gone! Now you can *add extra white space* by using the “Change Page Size” portion of the menu by selecting “Fixed Sizes” and picking the size of virtual paper you want from the drop down menu. [see note 2] Then under “Page Range” select “All”, hit OK and you have beautiful, highlight-able, copy-paste-able, margins-for-notes-able PDFs where every page is the same size.
Happy cleaning!
[Note 1: As far as I can tell, this is the only way to get Adobe Acrobat to re-align scanned pages OR to permanently crop the contents. Why are these features inaccessible to the average user, even though they exist *somewhere* in the program? I don’t know. I have been known to run text recognition on pages that don’t even have any text on them in order to crop them. Gotta do what you gotta do.]
[Note 2: I have occasionally been able to do this on pages that are *smaller* than the current scan, but regularly run into problems where it won’t let me select a page size that is smaller than the current one. This can be somewhat adjusted by running the Crop Box again, but if your pages were scanned at a very high resolution and size you may need to resort to some resizing options before being able to do this. You can also pick a slightly bigger piece of paper than you’re used to, especially if you don’t intend to print it. I regularly use Executive, Letter and Legal.]
Hello Karl, it works perfectly with Acrobat DC! Just what I needed!
Thank you very much!
Thank you! This is exactly what I needed.
Karl,
I have some files with single first pages and others with double first pages. Is there a way to get both .js functions to appear and work in the “Edit” menu (of Adobe Acrobat DC) so I could chose the correct function based upon first page type?
I tied putting this script and the script from the older page’s comments section into the same “C:\Program Files (x86)\Adobe\Acrobat DC\Acrobat\Javascripts” folder. I renamed one to splitpages1.js, but couldn’t get it to work. Other than that, it works great. Thank you.
Chris, you have to make sure that the cName (and cUser) information is different in the call to app.addMenuItem(). I assume that your two scripts use the same name for the menu item, and that will not work.
This tool looks great, and it’s free! Thank you.
Can you change it to split the page horizontally and not vertically?
Fantastic solution; thank you so much for sharing it, and for maintaining the instructions as time marches on!
Joel, yes, you need to change the cropLeft and cropRight to be top and bottom.
Karl, I tried changing the cropLeft and cropRight to be top and bottom, but it still continues to split the pages vertically.
Christopher, unfortunately I don’t have the right now to work on a solution (my paying customers always come first). When I find some time, I will take a look.
Thank you. I found a temporary workaround. I rotated the pages 90 degrees, ran the split, then rotated the pages back. Seemed to work just fine.
Thanks again!
I’ve been looking for hours, even tried the suggested “quite imoposing” demo for nothing..this is just perfect! thank you!
By the way, do you have the opposite? Merging 2 pages into one page? I have a pdf compose of pure half images. And I have to do it by batch since it is about 68 (half image) pages long. So in the end I will only have 34 (whole image) pages. Thanks again!
hi! when i click on the Action download, a new page opens that says the XML file does not appear to have any style information associated. the document tree is shown below. what do i do after that?
Dawn, it sounds like your web browser is opening the XML file. Right-click on the download link and select to save the file so that it does not get opened.
Jelly, this can be done using imposition software. And no, I don’t have a solution for that. Just google for “PDF imposition” and see what you can find. My tool of choice is Quite Imposing Plus (http://www.quite.com). This may be a bit too expensive for just one job however.
Dear Mr. Kremer, Thank you so much for offering this solution, it does precisely what I need. However, I do have one question. I am using Split Pages in Acrobat XI Pro on a Macbook running MacOS 10.13.3 and when I open Split Pages from the Action Wizards section of Tools the Split Pages buttons overlap each other and there is no contextual information. It seems that clicking either the Start button or the Execute JavaScript line do the same thing. Am I missing something else that I should be doing or is it just as well to continue what I have done thus far. Thank you once again for providing such a necessary feature to the Acrobat users community.
Scott, it sounds like there is something wrong with how user interface items are being displayed on your screen. I am not aware of any problems that would result in that, or how to fix this. If you want, you can send a screenshot to me via email. My email address is on the “About” page.
A very neat solution which I downloaded very easily. My only issue is that when I split a page and save each half as a separate file, they are both the same file size as the original double page file. This suggest the software is “hiding” the unwanted part rather than actually deleting it. The result is that the new “book” is twice the size of the original “book”. Or am I missing something here?
Brian, whether the file will get smaller or bigger depends on the original file. You are right, we are not removing any information during the actual splitting process. However, some PDF files contain extra data that might get removed when you run this routine. Here is an example. I have a InDesign document (PDF file created from within InDesign). This file has 28 pages and it’s size is about 740KB, when I run the action I end up with a file that contains 56 pages and is 387KB. As you can see, we cut the file size in half. This is not typical, but can happen. When I take the original file and remove anything that is not absolutely necessary to display the pages (that is all meta data and data that InDesign thought might be good to have in the PDF file), I end up with a file that is 218KB in size. When I split that, I end up with a file that’s again 387KB, so in this case we went up, but not by a factor of 2. Acrobat will try to optimize the file, and it knows that we are using the same content on two pages, and it will try to re-use as much as possible from the content that was already used on page 1, when it creates page 2. If you want to remove the extra (now hidden) content, you can use either Acrobat’s “Remove Hidden Information” tool, which however very likely makes the file much bigger (2.5MB in my example) because it needs to rasterize certain content, or use the “Remove page objects that are completely outside of crop area” preflight fixup. This will bring down the file size slightly (in my case to 360KB). This will not give you anything smaller if your source file contains e.g. a scanned image, because the whole image would span the area from within the crop area to outside of the crop area, so such an image cannot be removed buy this fixup. In this case, the “remove hidden information” function may give you better results.
Dear Mr. Kremer, Thank you so much for offering this wonderful solution, it does precisely what I need. However, I do have one question. I often scan A3 examination papers being a teacher and when running the split action I end up with scans with pages out of order. Is there anyway, I can set the action to reorder the pages based on the number of pages entered. I can do it manually but would like to automate the process. Many thanks.
What is the desired order of the pages? If you process a document that has pages in a certain order (e.g. for a booklet), and want to order them back into a sequential page order, then that certainly can be done, but it would require a bit more JavaScript programming. What I published here is something that works for probably 95% of all users, and I am leaving the customizations for the remaining 5% up to those users. If you would like my professional help with this, feel free to contact me via email – may email address is on the “About” page.
Mr. Kremer,
Everything works. I’ve got a 17.85 x 11.0 Tri-fold PDF and when I use this it splits the PDF into only two PDF’s, 8.92 x 11.0. How can I get this to split into three equal parts? What am I doing wrong? Thanks!
Hi MK, the software as presented in this (and the earlier) post only handles splitting a PDF page into two. You can however modify the script to handle trifold documents as well: This would require that you end up with three copies of each page instead of just two, and then crop out one third of the page instead of half. This does require some programming, but it’s certainly possible. If you need professional help with this, feel free to get in touch with me via email.
Amazing. Thanks! Works as advertised in Acrobat XI Pro.
Thank you for a fantastic script and tutorial! Exactly what I needed 🙂
Wow. Thank you. This worked perfectly.
This is a very helpful tool! Thank you for that!
I had no issues when I was using split pages on Acrobat Pro, but now with Acrobat DC 2018, after I split pages, I no longer see the split pages in the crop mode (page thumbnails). Instead, I see the original page (before splitting).
Why is this and is there something I can do?
Henri, I have not tried the script with the latest version of Acrobat. When I find a free minute, I’ll give that a try and let you know.
Hi, just a quick thank you for this script! I have used it to make the manual for my Panasonic SD-2501 bread maker more accessible, so I can read it page-by-page on by Sony Reader in the kitchen.
However, I’m puzzled by increasing file sizes:
– original 2-up PDF = 2.5MB
– split PDF = 7.7MB
– split and remove hidden information (saving with reduce file size checked) = 11.3MB
Any ideas why this is?
I just used the Action File approach in Acrobat Pro DC (19.008.20080). Worked like a champ. Thanks!
Matt, it’s hard to say what’s going on without seeing the file. In general, when you “split” the pages, you are actually adding a copy of the page you want to split, and then crop one copy down to the left half, and the other copy to the right half. This will create some overhead, but should not triple the file size (it should not even double it).
how can i edit the script for right to left documents (languages)?
Just swap the two crop boxes that cut out either the left or right half of the page.
Fantastic. Thank you. Tip on its way!
@GD: Appreciate the tip! Happy New Year!
Thank you very much for this, Karl. I just installed the script on a Mac (OS X Mojave, Acrobat Pro DC build 2019.010.20069.311970) per your instructions. After restarting Acrobat Pro, “split pages” was available in Tools -> Action Wizard.
One difference I noted from earlier instructions, or descriptions is that the new (split) file doesn’t open in Acrobat; rather, it’s saved (in the background) as a copy in the same folder as the original and with -split appended to the filename. Instructions for using the script with earlier versions of Acrobat indicated that it was necessary to save the file manually, which is no longer necessary.
Incredibly grateful for your work on this and your willingness to share it. It’s going to make a big difference to the many students, faculty, and staff at the college where I work, who are increasingly turning to devices to read documents/articles, rather than printing to hardcopy. Included among these are individuals with text, vision, and related disabilities, who benefit from single-page format documents.
Hi Karl
Thanks you very much for the script ! I’ve been searching for something like this for a long time and it works perfectly.
However, I need to split 4 pages and not 2 (upper left, upper right, lower left, lower right). I have zero knowledge of code so I can’t edit it myself.
If you have the script I need I would absolutely love it if you could share it 🙂 !
Keep up the good work !
– A student from France
It works sort of: when I print the resulting portrait document to an Adobe pdf, even after removing Hidden Information, it gives me a landscaped document with blank pages beside my content pages. This is on DC version 2019.010.20100
David, I don’t quite understand your comment. Are you asking for help to fix this? If so, I need a bit more information. Why would you print a PDF file to a PDF file? That is usually referred to as “refrying”, and in most cases there are better ways to accomplish your goals without the step that ore often than not introduces problems.
Alex, I am sorry, but I don’t have such a script.
Sweet. Worked like a charm with 2019 Pro. Installer was fast and easy. Thanks. (Link to XI still doesn’t appear to be working.)
Thank you so much. I spent ages trying to find an easy way to do this.
I couldn’t seem to download the sequ file from the Chrome browser. But it worked find from Safari. And then the action works perfectly in DC.
Thank you very much. I scan a lot of books for personal reading and ease of reading on iPad and iPhone.
Karl, thank you so much! It works perfectly!
Hi Karl
Your script works perfectly on Acrobat Pro DC 2019.012.20040. Thank You!
Is there any way it can be easily modified to exclude, not split, the first and last page. The Front and Back Cover of a magazine but still include the unsplit Front and Back in the Split file.
i.e. The Magazine file has a single page Front and Back Cover but the inside pages are all double spreads. I want to convert the whole file to Single pages so I can read on a Tablet.
Thanks for all your effort
Richard,
it should be fairly easy to do that. See the following snippet (you just need to replace the original loop in the script with this code). I have not tried it, so it may not do what you (or I) expect, but it should get you started:
newDoc.insertPages( {
nPage: newDoc.numPages-1,
cPath: this.path,
nStart: 0,
});
var i = 1;
while (i < (this.numPages-1)) { newDoc.insertPages( { nPage: newDoc.numPages-1, cPath: this.path, nStart: i }); newDoc.insertPages( { nPage: newDoc.numPages-1, cPath: this.path, nStart: i }); // we did this twice so that we can then split each copy of the page into a left // and right half. i++; } newDoc.insertPages( { nPage: newDoc.numPages-1, cPath: this.path, nStart: this.numPages-1, });
That works exactly as advertised for my Acrobat X on OSX 10.13.6, thanks!
A question though – just to be difficult – I have books that are essentially folded pages of 11×17 sheets and when the books are taken apart and scanned one gets pages in the order of the sheets in the booklet, not the order one reads them.
For example a 2 (11×17) sheet booklet would be read: Front, 1, 2, 3, 4, 5, 6, Back
However when scanned it would come out: Back/Front, 6/1, 5/2, 4/3
Now your great splitter program lists them as read: Back, Front, 6, 1, 5, 2, 4, 3.
Any suggestions on how to correct for this? Needless to say it is a bit frustrating to reorganize a booklet that has 58 pages (or even 10)…
I suspect this is where you point me to the top of your page and suggest I contact you for your professional services…
I think I will do some hunting on page sorting routines for Acrobat in the meantime.
Thanks!
Hi John, yes, that’s where my professional services come into the picture 🙂 You can do this yourself with some math and some JavaScript. If you need more help, I can certainly help you.
Ah, I just figured out what you were talking about with the (above) JS file. I thought that was for XI, not X (and earlier I guess) versions. Putting the above JS file in the Adobe/Contents/… directory as you recommended and then enabling JS in preferences worked the same as the rather garbled (when viewed with BBEdit for example) SEQU file – Action File for Acrobat X Pro (above). Which I used first, importing it into Adobe X. However I could not read the file as it was somewhat compiled and not obvious order due to everywhere…so figured editing would be a real pain.
I found that the second Action File for Acrobat XI Pro produces a blank web page when clicked.
Now that I have a somewhat logical JS application I can poke at it and see what happens!
Any clues to speed me on the way? I am not conversant with JS, but can sometimes modify code with enough thought and mucking around…which is usually a bit of fun!
Thank you so very much! This Acrobat addition you have devised genuinely feels like a godsend! My need for it was totally personal, but I am extremely grateful that you created it and that I found it.
This past Christmas, I gave “physical” Amazon gift cards to some of my grandchildren. To print the gift card, Amazon provides a downloadable one page pdf template for printing everything on one side of a 8-1/2″ x 11″ sheet of paper, which then must be folded twice to create what appears to be 4-1/4″ x 5-1/2″ “gift card”.
It struck that, done that way, the cards just didn’t look as nice as I felt they could. I have Adobe Acrobat Pro 2017 and also happened to have on hand some HP Brochure paper (thicker than plain paper and finished for photo printing on both sides), so I thought it would be easy to edit that template to instead duplex print each “gift card” on both sides of that paper, cut off and discard the “blank on both sides” bottom one-half of the 8-1/2″ x 11″ sheet, then fold the remaining piece once to produce a much nicer looking 4-1/4″ x 5-1/2″ “gift card”. Doing that with Acrobat Pro 2017 was NOT as easy as I had hoped.
After literally hours of searching and stumbling around in Acrobat Pro 2017, I finally sought online help. After reading many posts on forums and at many sites, I found a reference to a product named “Quite Imposing”. But – for this sort of personal need – its price is absolutely prohibitive. So I kept looking and found another reference that brought me to this page. Although your explanation didn’t say this tool works in Acrobat Pro 2017, I decided to try it anyway. I downloaded and ran your Windows Installer, then started Acrobat Pro 2017.
With only two clicks (“Edit” and “Split Pages”), that Amazon template became two pages and they “duplex-printed” exactly as I had desired. Like Magic!
I should mention that, when I first tried it, I had a small problem caused by my own misunderstanding. I initially thought the Installer must not have worked. After I loaded the pdf file the first time, I then clicked on “Tools”, selected “Edit”, then looked through the dropdown list under “Edit PDF” and couldn’t find anything about splitting a file.
So I came back and re-read your explanation more carefully, then returned to Acrobat. This time, I began by clicking on the “Edit” choice on the Main Menu at the top of the program display and found your “Split Files” choice right there on its dropdown list, just as you had stated.
I mention all of the above for two reasons: First, I believe this means you can edit your explanation to specifically note that this tool works in Adobe Acrobat Pro 2017. And, second, I’m guessing that the interface in the 2017 version may be slightly different so it leads some users (at least me) to get used to working mostly from that second row that includes using “Tools” to get to an “Edit PDF” menu.
So, if you ever decide to edit this tool for any reason (and assuming it’s not too much trouble), you might consider adding “Split Pages” as a choice on the “Edit PDF” menu of Adobe Acrobat 2017, in addition to the Main “Edit” menu at the top.
Thanks again,
Paul
2020 and your script is still relevant! Works great, thank you.
Note to John: This is not his hobby. Please just use his professional services and pay the guy! I have been played by the ‘be my consultant without being my paid consultant’ and it is really important that people get paid… I am sure you can relate! What you are asking is ‘Please teach me to do your job so I don’t have to pay you for it, and while you are at it, please teach me a programming language.’ Big ask; good on you Karl for being nice. Thanks again!
Awesome. Thanks for helping your fellow humans!
Karl – Back again after a couple of years of using this splitting tool successfully several times! Thanks again for developing it!
It does its job fabulously! However, I have a “cleanup” question I hope you can help me with:
Recently, I used it on a pdf file of a service manual I downloaded from a turntable manufacturer’s support site. It appears that the manufacturer created the pdf file by scanning the original paper manual. Most of the manual’s original pages ended up in the pdf file as a single pdf page in portrait view. However, quite a few adjacent pairs of pages in the original manual ended up being displayed together in landscape view on a single “page” in the pdf file.
Not remembering that the previous times I had used the tool to split pages it had been only on pdf files where every page was to be split, I used the Organize Pages Tool in Acrobat 2017 to first select just one of the “landscape” pages, then I ran your Page Splitter tool from the Edit menu. Of course, I quickly saw that ALL of the pages in the entire pdf file had been “split”.
Though initially surprised, once I realized what had happened, I wasn’t terribly concerned because I thought I remembered that this tool doesn’t really “split” anything; instead, it adds an extra copy of every pdf page, then (somehow — I’m not a programmer) it displays only the left side of the page in the first copy of that pdf page, then displays only the right side of the page in the following copy of that same pdf page, making it only look like a single pdf page had been split into two.
So I deleted every pdf page showing the “right-side” view”, planning to just restore the full view on each of the pdf pages that now displays only a “left-side” view of that page. But, I’m stuck.
I haven’t been able to figure out what menu choice (or other tool) in Acrobat Pro 2017 will make each of those “left-side” “pages” display its full original view.
Have I wandered down the wrong path? If not, can you identify the menu item I need to select for restoring the full view of each of those pdf pages?
If I’m approaching this wrong, can you tell me if there is another way I should be trying to deal with such “mixed” page types in the same pdf file?
Thanks.