Can you create a PDF navigation button on each page of your document that brings you back to the first page without a single line of JavaScript?
Yes, and here is how:
Load your document and go to the second page of your document – we are using the second page because it does not make much sense to have a button on the first page that brings you back to the first page – and place a button wherever you want that button to appear on your page. To place a button, select Tools>Interactive Objects>Add Button.
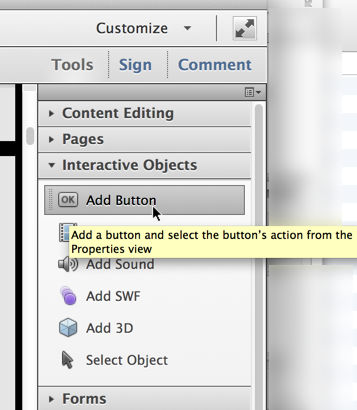
Now just move the mouse cursor over to the page and draw a rectangle where you want the button to be, in the size you want the button to be.
Once the button is created, you will be able to change it’s name, and to access the full properties for this button:
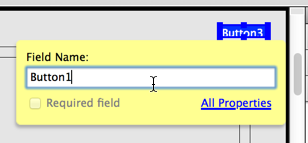
Click on the “All Properties” link on the yellow pop-up. We will change the name on the full properties dialog. This will bring up the properties dialog for this button.
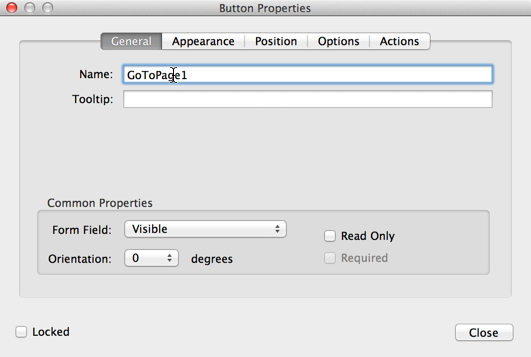
On this dialog, select the “General” tab and change the name. After that, select the “Actions” tab.
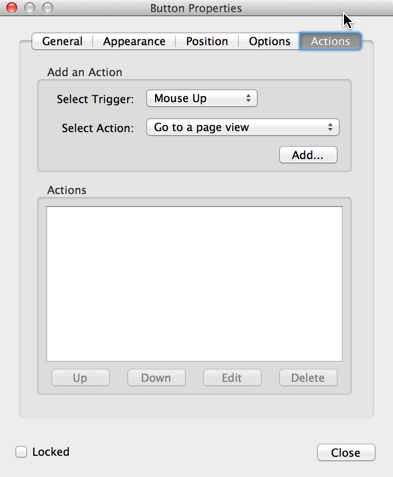
What we have to do on this tab is a bit more complicated. First, make sure that “Select Trigger” is set to “Mouse Up”. We want this function to be executed when the user releases the mouse button on this field. We select “Go to a page view” as the action to perform when the trigger (mouse up) occurs.
Now we click on the “Add” button to actually add this action to our navigation button. This will bring up a pop-up window with further instructions:
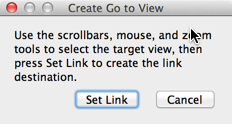
After we navigate back to the first page (we are still on the second page of the document), we can click on the “Set Link” button to configure the page view we want this button to go to. This link is set to a “Page View”, not just a page number. This means that the zoom level, and which portion of the page gets displayed is also part of the “Page View”, so make sure that you see exactly what your users should see after they click on the navigation button.
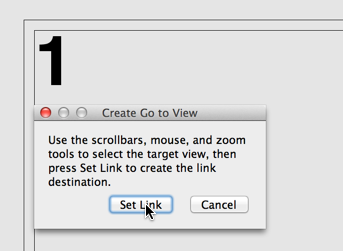
We now have one button that will bring us back to the first page. We can of course repeat these steps for every page in our document, but there is an easier way to accomplish this. Go back to the second page, where our navigation button is. The button should still have the blue outline with the resize handles, if that is not the case, select Tools>Interactive Objects>Select Object and click on the button. Right-click on the button to bring up a menu:
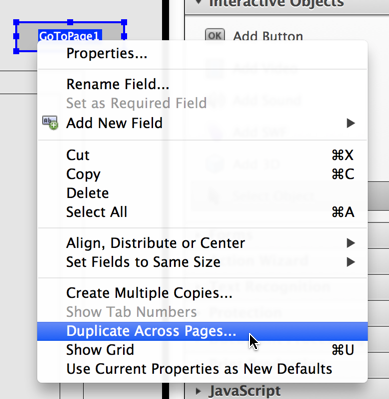
From this menu select “Duplicate Across Pages…”. This will bring up a dialog that allows us to select which pages this button should be duplicated on. We don’t need the button on the first page, so we cannot select “All”. Instead, we select from page 2 to the last page in the document (which happens to be 20 in my sample document).
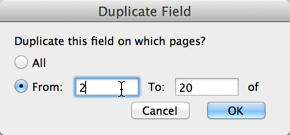
After clicking on “OK”, all pages, starting with the second page, will have this navigation button in the same location, and with the same functionality.




Thanks for this quick and easy tutorial. Really helped in a pinch.
Can you edit these buttons all at once after you create them? I’m trying to move them.
Jen, yes, you should be able to select all of them and then move them as a group within the same page. If you want to move them across a page boundary, you will have to copy them and then paste them on the new page.
I am combining multiple files and when i have the complete document ready i do this and some documents (always sent from the same person) end up with the button sideways?
Kari, this is due to the page rotation of the page you place the button on. My process assumes the most straight forward case: All pages have the same page rotation. When you combine documents, that is no longer automatically true, so you would have to come up with a way to duplicate the buttons across all pages, but take the page rotation into account. That could be done by a JavaScript, but it’s a lot more complex than the simple process I demonstrated.
I inserted this button and it works great – the only thing is that it only displays a block with a solid colour and not the name of the button – I have set the text colour to black so its not the font that is the issue. What else can I do?
Fiona, A button never displayed the button name as it’s label. You will need to set the label yourself on the button properties’s “Options” tab.
With Adobe Acrobat DC, you now have to click on “Prepare Form” to add this button. However, when I add these buttons to an agenda (presented to Executive Management) live form fields are added throughout the agenda. I do not want form fields added, but I cannot find another way to add this button. Is this a bug in the new Adobe version? I never had this issue until I got the new Acrobat DC version.
James, this is not a bug, but you can change that behavior in Acrobat’s preferences: Go to the “Forms” category and turn off the “Automatically detect Form fields” option.
Mr. Kremer, this worked perfectly – you are the man!! (It’s a shame the SMEs I reached out to in my organization didn’t know this.)
Glad that the information I provided was helpful. Keep me in mind for any future PDF related problems.
Hi, the only problem with this is when you try to use it with the Reader in iBooks.
I am looking for a way to add a link to some text on every page to get around this ( I have the same word on every page that I can use). I can add a link individually but there is no duplicate on links – any ideas?
Jim, the support for interactive features in PDF files varies widely when it comes to non-Adobe PDF viewers. iBooks is not primarily a PDF viewer, it displays e-books in the ePub format, PDF is a bit of an afterthought, and even though links are supported in ePub documents, Apple does not support form fields with JavaScript. You may want to look into tools that can create links in batch mode. These would be 3rd party tools, because I am not aware of anything in Acrobat that could do that.
Can you create the same page navigation button, but rather than go to a page, go to a bookmark. I ask as I work on documents that constantly change, and therefore the page numbers change as I insert and delete pages. But if I was using bookmarks, this wouldn’t be an issue. Please tell me this is doable. Thank you.
Paul, you cannot go to a bookmark, because a bookmark does not necessarily have a location in the current file. What you can do is execute the bookmark, and then whatever action is associated with that bookmark will be performed. Something like this should work:
function ExecuteBookmark(bkm, bkmName) {
if (bkm.name == bkmName) {
bkm.execute();
return;
}
if (bkm.children != null)
for (var i = 0; i < bkm.children.length; i++) { ExecuteBookmark(bkm.children[i], bkmName); } } ExecuteBookmark(this.bookmarkRoot, "Test Execute Bookmark");
Hi Karl,
I found your page while searching for a solve through google. It is unrelated to this post, but I’m hoping you have some advice.
I’m creating an interactive PDF for the first time. It’s for iPads that will go on a career fair tour for high school students… they can click through the pages, but I know some kids will just ditch the iPad after page 3 or 4. Is there any way to automatically send the PDF back to Page 1 (home page) after 2 minutes? Is this a thing?
Thanks in advance for your help!
You can work with timers in a PDF form. See here for more information: https://acrobatusers.com/tutorials/working-with-date-and-time-in-acrobat-javascript (there are three parts, this link is to part 1). However, it is very unlikely that this functionality is supported in Adobe Reader on the iPad: Only a very small subset of JavaScript is supported in the application.
Thank you so much for providing individuals with such a nice chance to
read critical reviews from this site. It is often very useful and as well
, stuffed with a great time for me and my office colleagues to visit the blog at the least 3 times weekly to read the latest issues you will have.
And definitely, I am usually impressed for the gorgeous opinions you give.
Selected 1 points in this posting are honestly the most effective we have
all ever had.
Good morning….
I added a button that would return the user to the table of contents from every page. I duplicated the button. On some pages of the document, the button does not show up, even though it shows it as being there in the “fields” list. This document was created by combining several PDFs into one.
Sophie, I would try to delete the button from the fields list, and then manually create it again. Does it now show up?
Hi Karl,
Is it possible to have buttons that take you to different pages and not just the first/previous page?
I have several places that I would like my audience to Navigate so maybe each page should have the option to take you back to the first page, but but each page belongs to an specific group that has its own table of contents.
Thank you
I forgot one more thing…
I have to replicate these steps every month, is this doable?
Thank you
Viny, you can do that by setting the Doc.pageNum property to your target page (but keep in mind that we start with page number 0, so if you want to go to the fifth page in a document, you would set this.pageNum to 4).
That depends on how different the documents are from one month to the next. If they are very similar, you should be able to write a script to do that.