Scaling Page Content in Adobe Acrobat Pro DC
Before Adobe Acrobat Pro DC, it was not possible to scale pages from e.g. 5×7″ to Letter size, or form A4 to A5 by changing both the page size, and scaling the page content to fit the new page size. All previous versions of Acrobat had to offer was the crop tool, and it’s “Change Page Size” option to either crop out a portion of the page, or to make the page size larger, but in both cases, the size of the page content was not changed.
In Acrobat Pro DC, Adobe introduced a new scaling feature in the Preflight tool. Because Preflight is a Pro-only feature, this is not available in Acrobat Standard.
Acrobat comes with a number of sample profiles that demonstrate the tool, but none of them is very useful (unless all you want to do is scale to A4 sized paged, or always use a certain scaling factor). I will show how a new fixup can be created that actually prompts for the dimensions of the new target page size. In my example, I will scale to a target size of 6×9″, but that can be any size, and you can use other units besides inches as well.
This is a Preflight option, so we need to open up the Preflight tool first (e.g. search for “Preflight” in the “Tools” area):
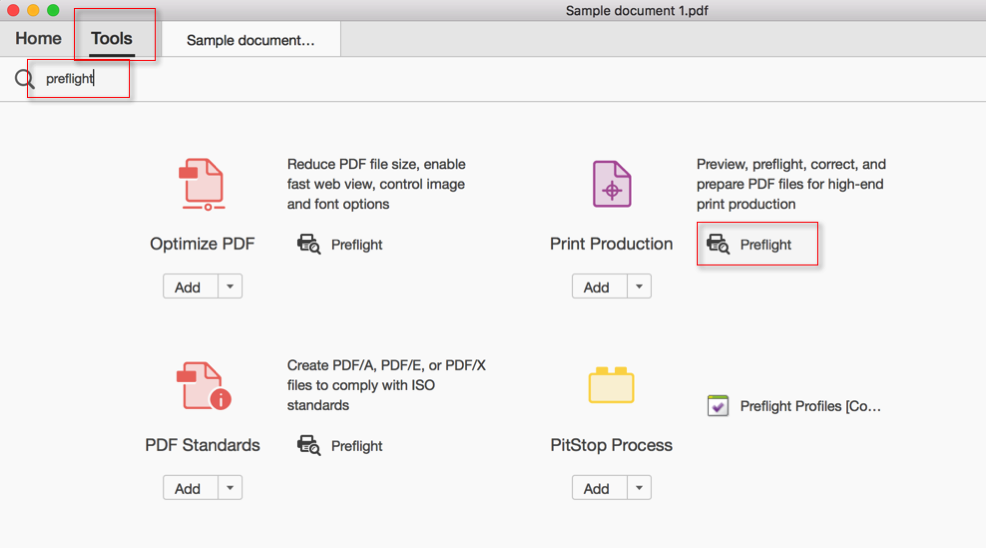
Once the Preflight dialog is up, select the “Single Fixups” category (the wrench icon in the screenshot):
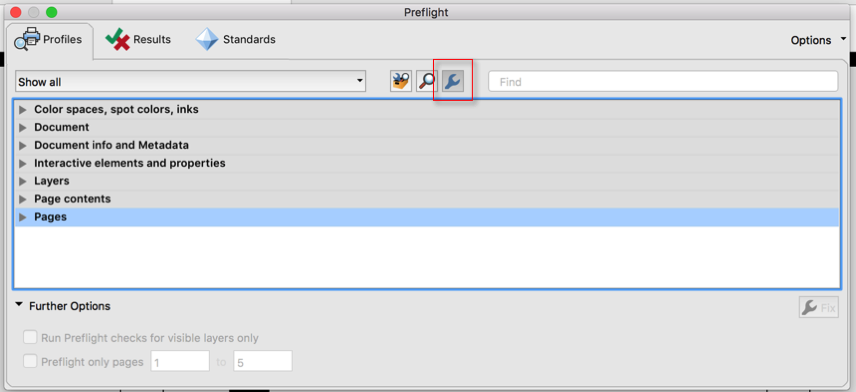
Now use the “Options” menu and select to create a new fixup:
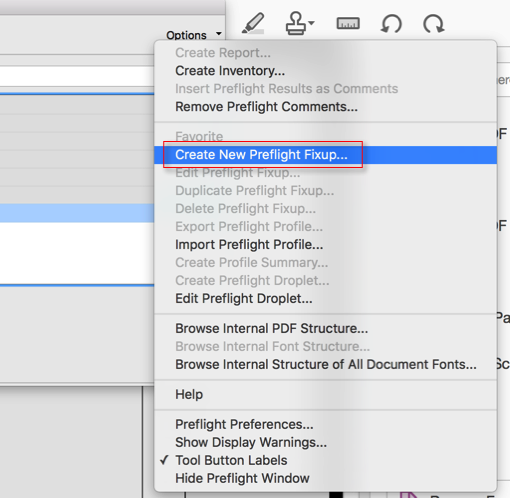
This will bring up a potentially confusing looking interface – at least if you’ve never been in here before – but when you follow my instructions, it should be pretty straight forward:
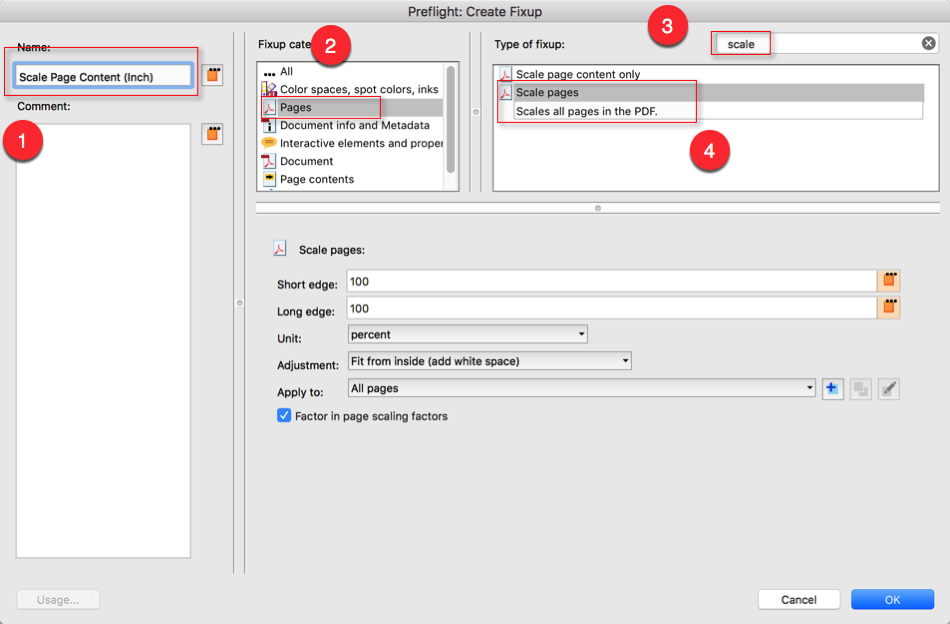
Use a descriptive name for this new fixup, then select the “Pages” category and search for fixups that have “scale” in their name and select the one named “Scale pages”. Now we need to fill in some data in the lower part of the dialog. You see the two orange buttons next to the short and long edge fields? Click them – one after the other – and fill in some values:
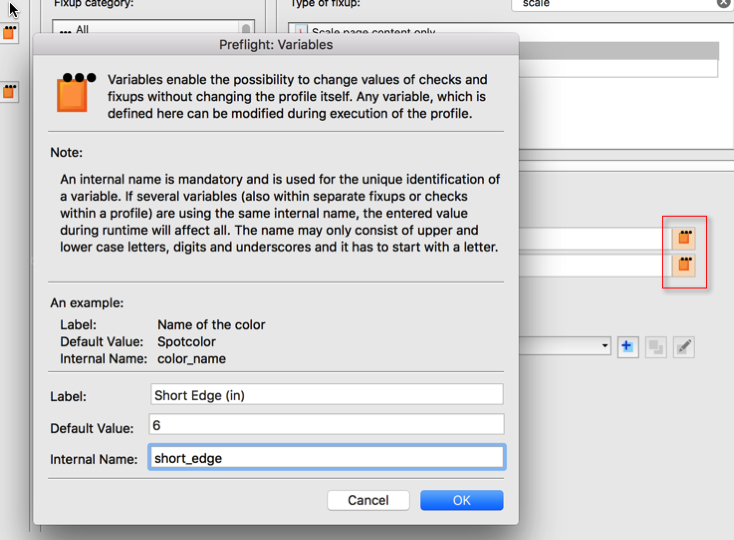
For short edge use these values:
Label: Short Edge (in)
Default Value: 6
Internal Name: short_edge
And, for long edge use this:
Label: Long Edge (in)
Default Value: 9
Internal Name: long_edge
If you are using a unit system different from inches, your default may be different.
Now back on the main dialog, we need to adjust a few more things:
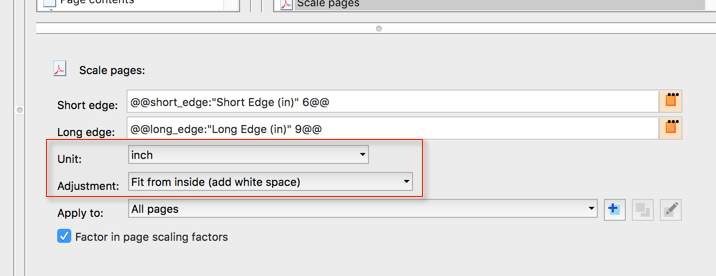
Set the units to “inch” – or to whatever your preferred units are. The “Fit from inside (add white space)” option specifies that the original page should be scaled so that it fits within the new target rectangle, and that the remaining space, not covered by the original page should be filled with white.
Now you can select the fixup and apply it to your open document. It will prompt you to select a target page size in inches (you can just accept the defaults in your case), and it will scale all pages in your document.
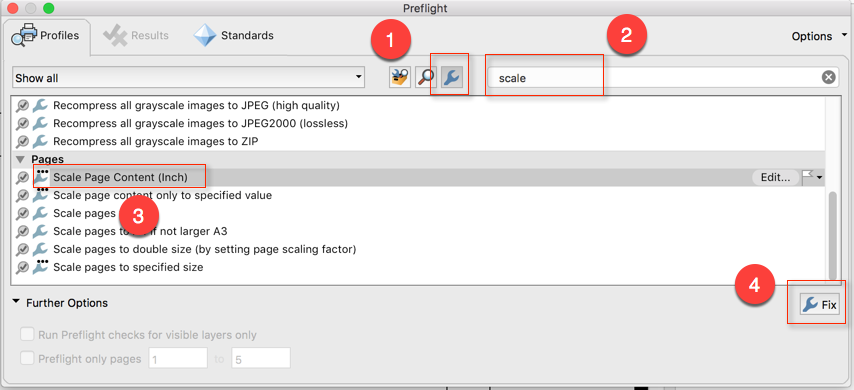
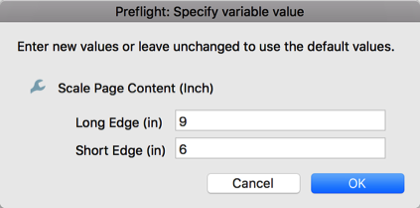
Update:
In a recent update to Acrobat DC, Adobe changed the way variables get added to the user interface. When you just click assigning a variable to either the short or the long edge, Acrobat will not remove the number that is already on the line, and will just insert the new variable at the beginning of the line:
You need to remove the number at the end of the line, so that only the variable (from “<" to ">“) remains on the line:
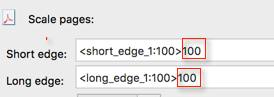
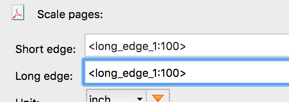




Thank you so much! This was very helpful!!!
Does this method allow the comments and markups to be scaled proportionately with the document, or are comments ignored?
Paul, as far as I know, it will not handle comments correctly.
I never knew a doc could be resized in this way in a pdf. (I knew about using cropping to resize, but most of the time you’re cutting off content, so it prompts that it won’t work.) Thank you so much!
Yes! Finally a fix to this problem. Thank you!
Amazing!! Exactly what I needed!! Thank you!
Thank You Very Much!
Well done. You have made my day.
Wonderful fix, clearly described. Thank you very much!
Thank you!
Thank you so much for taking the time to make this page its much appreciated
Hi, I’m feeling really stupid. I’ve tried this PreFlight scaling trick a few times, and never can I get my document to go from 10×10 to 12×12. It becomes like 175×175 or something insanely large. The site I’m trying to upload this photobook requires the document be exactly 12×12 and can’t scale down or up, so I’m struggling here.
What should go in the Short Edge and what should go in the Long Edge? I have Inches selected as my unit, and “Fit from inside, scale page edges proportionally” selected.
On the “Specify Variable Value” box, what should go in there if I want to go from 10 to 12? When I put in “12”, the result is 173 inches by 173 inches. When I put in 2, the result is .29x.29 inches. When I put in “1.2”, thinking it might be a multiplier, it becomes 1.2×1.2 inches. So there doesnt seem to be a lot of rhyme or reason behind how it’s calculating these things. Any ideas??? THANK YOU
Ashley, you should be able to enter the dimensions in inches, just like you did. If you want to send me the profile, I will take a look to see what went wrong. You can export the profile by selecting it in the list, and then picking “Export Profile” from the Options menu. Just attach that to an email and send it to the address on the About page.
I’m having the same issue as Ashley. I tried playing with some of the “Adjustment” options but didn’t have any luck. I’ll send the profile and some screen shots to your address from the About page. Thanks for checking it out.!
I’m having the same issue as Ashley + Paul. (I have units in mm.)
I finally managed to make my PDF files pages smaller by using 50% percent, instead of trying to use the exact target size I was really aiming to, which was A4 size 210 x 297 mm.
Susanna, I will take a look. All I can say is that it always worked for me – but I do specify my page sizes in inches.
Thank you for this entry. It finally worked with this. (I didn’t see the update until afterward… that did the trick!)
There are so many blogs across the internet with people frustrated that Acrobat Pro does not have this feature… If Adobe is listening, I’d say that, while this is a great and professional solution, there really ought to be a more user-friendly way to go about scaling PDFs in Acrobat Pro.
Joan, i doubt that Adobe is listening to comments on my blog. If you want to bring something to Adobe’s attention, try this page: http://www.adobe.com/products/wishform.html
Thnak you very much
What an excellent article! This works perfectly now is there a way I can make this part of an Action Wizard?
Bill, yes, you can run Preflight profiles in an Action.
Adobe changed the interface and your instructions no longer work in DC Pro 2018…at least on my Mac.
Please ignore my previous comment. I overlooked the “wrench” button because I was confused by your use of ‘ “Single Fixups” categories’ (the words do not appear on the page). I suggest you need an additional screenshot to clarify.
Sunni, there actually is a screenshot that shows the wrench icon with a red frame around it. I’ve added a reference to the “wrench icon” to the text before the screenshot.
Thank you so much! With your help, I worked it out for “percent” as well.
Thank you very much for this information. Would have made my week.
Is there a possibility to change the size of a PDF with control over font size with the preflight tool? For example change the font size and all the other elements and the pdf size change accordingly?
Harry, I am not aware of a solution that would do that. In theory, it’s possible: This can be done in a custom plug-in. If you are interested in something like this, please feel free to get in touch with me via email (my email address is on the “About” page).
Karl, I have found this very useful, thank you. I have an issue with bleed though.
I will be submitting my book for a second print run, and have decided for a slightly smaller size whilst maintaining the same aspect ratio, primarily to make it easier to fit into a padded envelope. Original book = 210x270mm. Proposed for 2nd print run = 200×257.14mm. I have successfully shrunk the PDF file generated from InDesign, but that is without the bleed + printer marks (which the printers require me to submit).
Any idea how I can shrink just the book content only, while maintaining a 3mm bleed etc ?
Richard, I don’t think that’s possible with Acrobat: It will shrink everything – context and printers marks. What you can do is just process the content of your document, and then in a second step apply the printers marks again – at least that’s what I would do. I assume that you’ve created the marks within InDesign, so you would first have to remove them, and then add them again in Acrobat after you resize the document. This may require multiple steps to first crop the content, then resize the content, potentially enlarge the pages and then apply the marks again.
Karl.. thanks once again. I can create the PDF in InDesign with any options I choose – if I were to export PDF just with the required 3mm bleed (no printer markings), and then shrink it, then is there a way to add printer markings within Adobe Acrobat DC Pro ?
This helped me SO MUCH!!!!!! Thank you so much!!!!! I tried many other things that didn’t work at all.
I’m not sure why this feature is so hidden away. It’s such a basic task in Photoshop and other Adobe products. This was very helpful and well explained etc. Was banging my head against a wall for weeks.
I am trying to scale PDFs to be precisely 1920x1080p to display on a kiosk screen and this will make it so much easier.
Hi Karl, Thanks for the tips! I have Adobe Acrobat Pro version 11.0.12, running in Windows, and I could use that trick you taugh!
However, I cannot find the option to scale up in Preflight.
I have selected “Single Fixups” (wrench) and have typed “Scale” into the Find bar, but no option to scale the page comes up. If I skip the search and expand Pages to see all fixes beneath it, there is also no scaling option listed.
The option to scale also doesn’t show up if I try to create a new Preflight Fixup.
Do you have any suggestions?
Many thanks!
Jenny, this is a feature that is only available in recent versions of Acrobat DC/2017, so your only option is to upgrade your Acrobat to the latest.
Hi Karl,
Thanks a lot for your quick answer!
Thank you so very much!!!! Really struggled with this until I found this post! Thanks!!!
Nice one, a bit clunky to set up but worked a charm and easy to replicate. Very handy!
My print specifications are a little different than most, and I’m trying to figure out how to get exactly what I need. I have an 8-1/2 x 11 page that I need to reduce the text on to 71%, but I also need the page size changed to 5-3/4 x 8. I don’t have any leeway on meeting either of these standards, so what I actually need to happen is to reduce the text to 71%, then change the page size to 5-3/4 x 8 without causing any further change to the text size. Currently if I run the 71% reduction, then change the page size, I end up having the text reduced further to accommodate the left and right margins that currently exist. But what I need it to do is trim those margins, while adding additional white space to the top and bottom to meet the 8 in. requirement. Imposition software does this without problem, but I was just hoping to find a way to do it in acrobat without having the purchase further software.
Lorna, if you already know how to scale the content to 71%, you are more than half way there. You can then use the crop tool to adjust the page size without changing the content size. You need to do this in two steps: First add space at the top and bottom, and then in a second step crop out the area that you actually want. You can create an action or a custom command to do these two steps for you.
Karl, update on my problem. I just found a way to get to my desired end result while still using the Preflight Fixup tools. After I run the scale pages 71% reduction I set up, I use the scale pages command again to set the specific page size, but used the adjustment “Fit from outside (cut page)” instead of the “Fit from inside (add white space) command I used the first time, and that did the trick – trimming the sides but expanding the top and bottom automatically. Thanks so much for your help in getting me where I needed to go!
Karl, I recently figured this out on my own. I wish I’d come across your blog sooner but…
I’ve noticed in using this feature that sometimes, some pages are not scaled. Have you noticed this and come up with any rhyme or reason as to why they wouldn’t scale, by chance. I’m working on construction-realated PDFs created by customers plunking together all sorts of files – scanned, actual PDFs and Word docs, large format drawings, JPGs, etc and so, w/o scaling, the printer can’t print.
At least using this tool, I have to go back and correct only a small fraction manually but, thought I’d see if you’d come across this too.
TY!
Jodi, no, I have not yet encountered this problem. So unfortunately, I cannot help you with that problem.
This is awesome, having spent the whole day trying to get the size and DPI right for a print job. I had one last attempt after finding this clearly described method and did the job in less than 10 minutes. Gold standard help. Thanks
Bomb-ass tutorial. Really, REALLY well done.
Many thanks for this incredibly useful and well-explained tutorial. I will use it over and over again in my work.
I have 1 6x 9 page that needs to be a 5 x 8. I was on the phone with Adobe and they could not help me. I keep getting the “Can’t change page size” error. They updated my Pro DC windows version today in a screen share. Do you have any advise for me?
Can you also tell me how to lighten a picture in my book by using Adobe Pro DC?
Thank you!
Candice, Adobe Acrobat is not an image editor. If you have Adobe Photoshop installed, you can use that as an image editor from within Acrobat. Just select the “Edit PDF” category, then right-click on the image you want to edit and select Edit In>… and select Photoshop.
Candice, that’s what this functionality in Acrobat’s Preflight tool is for. If it does not work, then there are a number of reasons why that could be. Is your PDF file protected? When you use the preflight method to search for PDF syntax errors, does it find anything? Can you resize other PDF documents to the 5×8″ target area?
Used to work, now absolutely will not. Dunno what might have changed. Adobe update? I have tried every option in the dialog box, but the dimensions do not budge.
Hello Carl,
We are having trouble with images that we are transferring into an Adobe Acrobat Pro DC Doc. The images are often oversized and aren’t the same size automatically as the scanned pages. Is there anyway we can have it automatically fit to the scanned page ratio once we transfer the image into the document by drag and drop? Thank you !
Karl, thank you! This is exactly what I needed.
This was a GREAT guide – it always drove me crazy that there wasn’t an easy way to take an existing PDF and change the page size itself (as opposed to scaling in the print dialog). Thanks!
David, I am not aware of a simple way of doing that.
Doug, all I can say is that it still works for me with the latest version of Acrobat DC Pro. Without access to your system, it’s impossible to say what’s going on. Sorry.
Just wanted to add my thanks here. I was going somewhat crazy with some PDFs that had been created as large posters, but that we wanted to print as 8.5 x 11 within a combined PDF. The people trying to print the combined PDF were having a lot of issues with their printer asking for different sizes of paper. (And none of the “easy” printer setting fixes were working.) These instructions were very clear and helpful, and completely solved my problem. I am very grateful!
(Using Adobe Acrobat Pro DC 2015 Release (Classic) Version 2015.006.30306)
You are completely brilliant. Goodness knows why Adobe makes this so complicated.
I would just mention the alternatives to the “Fit from inside (add white space)” option, which some users may find preferable.
Excellent article, perfect explanation, works great.
On a somewhat related matter how can I permanently change the scaling ratio for the measuring tool to be a known inches value in the document to a wanted feet value when using the measuring tool. I can change the Scale Ratio from 1 in = 1 in that is embedded in the document using “Change Scale Ratio and Precision” to get the values I want when using the measuring tool but after saving and reopening the document it goes back to 1 in = 1 in and I have to change it again to annotate more measuring.
I would like to be able to set the Scale Ratio and Precision once and have it stay that way. Say 3.33 in = 100 ft with a precision of 1
Thanks for any help with this and all your other helpful posts.
brilliant – very well hidden by Adobe…
Helpful even today, thank you!
I’m sorry, but this software is utterly insane. I just want to change the size of the page, and I have to go through complex processes with names like preflight… fixup… ridiculous jargon that conveys no meaning whatsoever. Did Lewis Carroll design this software? It’s just CHANGE THE PAGE SIZE! How can something so simple be made so complex and baffling?
I am using Acrobat DC Pro 2020 on a PC. There is no “single fixups” under Preflight.
I only have access to the subscription version, and it’s still there. I have not seen the perpetual license version in a few years. Sorry.
Andrew, PDF is what I call a final file format, and it’s completely different than what you may know from e.g. MS Word. Because of that, changing the page size is not a simple process. This is not a limitation of the application, but a limitation of the file format.
last reply from 2020? Ok here is a fresh new one from 2023. Working great on acrobat 2021.005 . I have searched in pitstop actions 2021 but is all page scale and content.
thanks