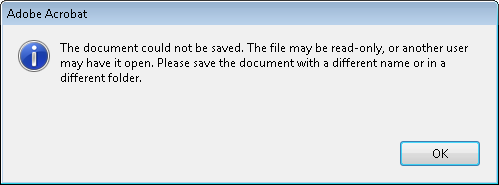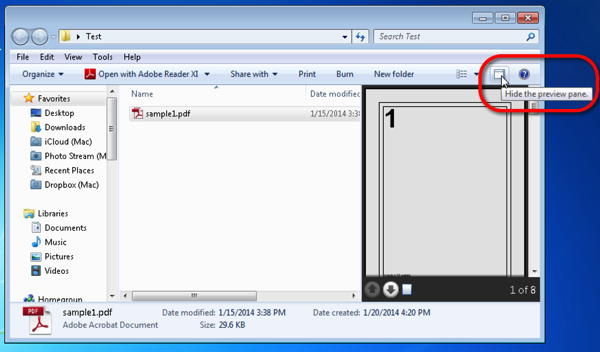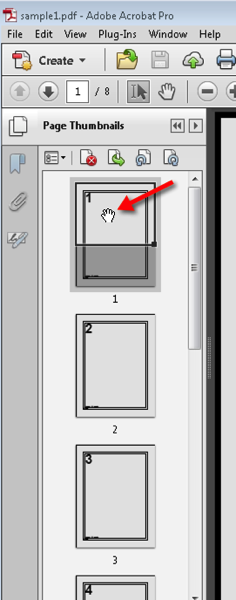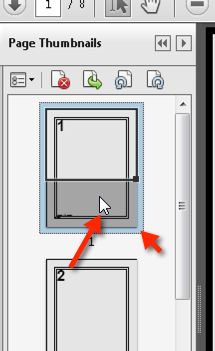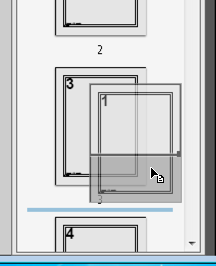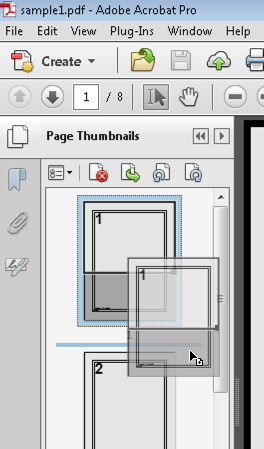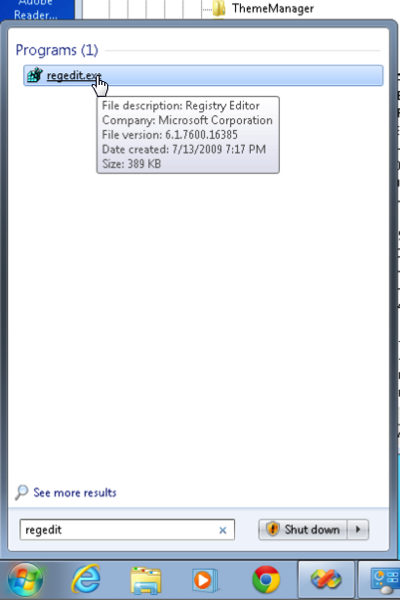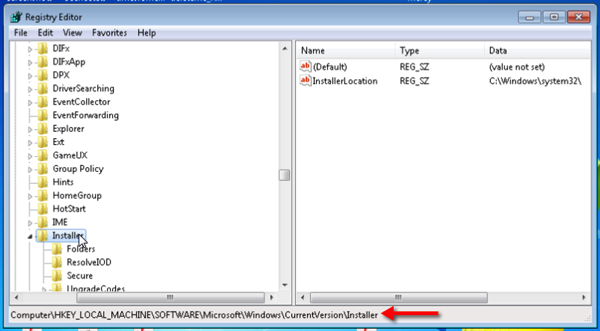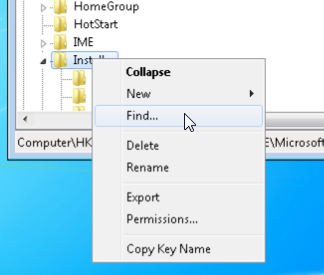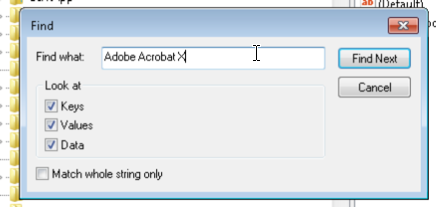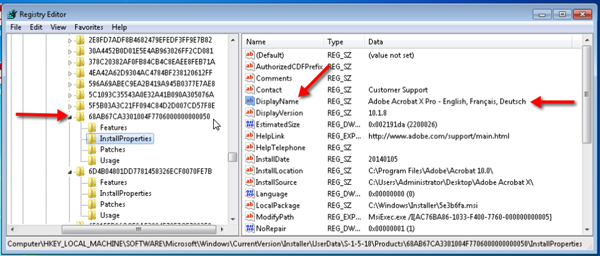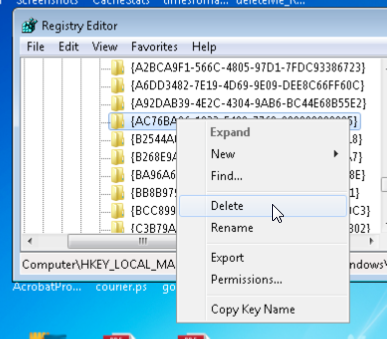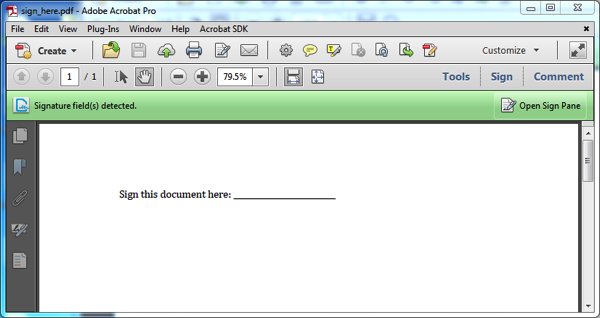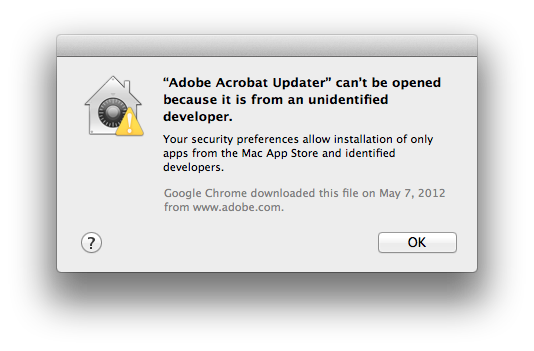Disclaimer: This article demonstrates how to edit the Windows Registry. This is a dangerous thing to do. If you do not feel comfortable doing these kinds of system changes, please don’t proceed. If you do proceed, you are doing so at your own risk. I will not be responsible for things that get corrupted on your system. I’ve tested this on different computers over the years, so I know that it worked for me, but you may not be as lucky…
It does not happen often, but every now and then, when you try to uninstall Acrobat, the Windows installer is not willing to cooperate. This means it is impossible to uninstall Acrobat from your Windows system, and therefore, it is also impossible to re-install. I guess it happens more often if you install and uninstall Acrobat a lot – which is what I do when I need to switch e.g. from Acrobat XI back to Acrobat 9 to support one of my customers who has not yet upgraded, so I’ve encountered this a few times over the years.
In the past, Microsoft had the “Microsoft Installer CleanUp” utility, which is unfortunately no longer available. There is a new tool, but it is also possible to fix this situation manually with a bit of Windows registry editing.
As always, when you mess with the registry, bad things can happen, so make sure that you create a backup of the registry, a backup of your system and a restore point (and whatever other safety net you can think of) first. Once that is taken care of, it’s just a matter of removing one registry key and anything that is stored below that key. Here are the instructions about how to find the correct key and how to remove it:
Bring up the registry editor by going to the Start menu and typing “regedit” into the search field. This will should up one item, double-click on that to start the registry editor:
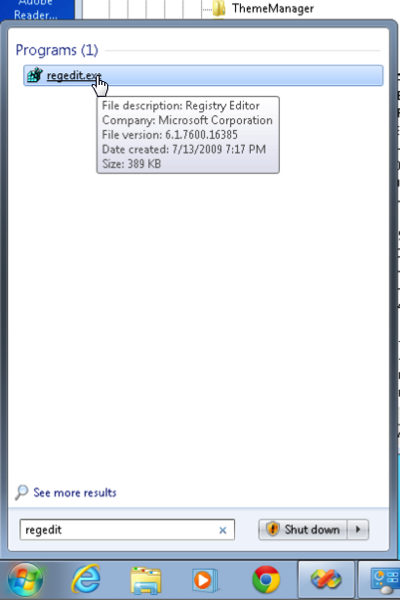
Once the registry editor is up, navigate to this key: HKEY_LOCAL_MACHINE\SOFTWARE\Microsoft\Windows\CurrentVersion\Installer:
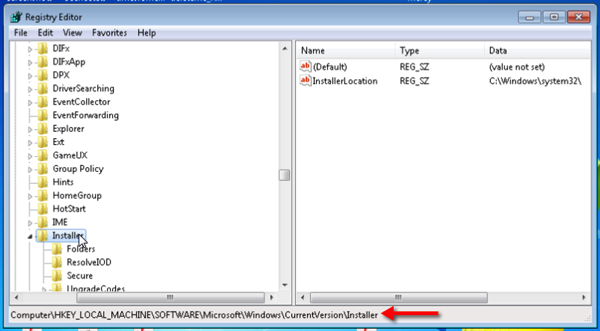
Once you are in the right location, right-click on the “Installer” key and select “Find”:
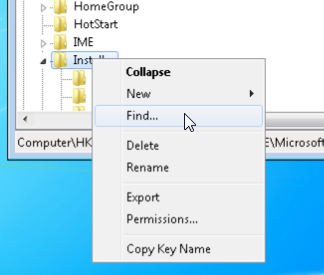
To find the correct key, you need to search for something that is specific to the version of Acrobat that is installed. For Acrobat X (as in this example) you would search for “Adobe Acrobat X”, for Acrobat 9, the search string would be “Adobe Acrobat 9”, and so on.
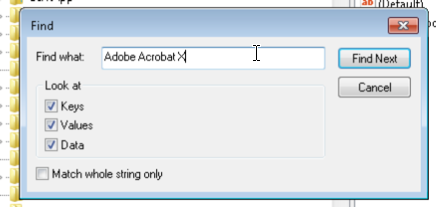
After the first item is found, verify that the “DisplayName” property is set to your version of Acrobat:
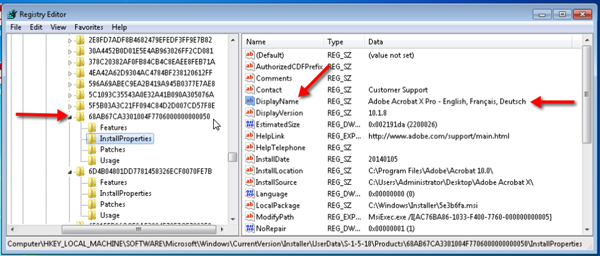
If this is not yet the case, search again by pressing F3 until you find the correct DisplayName.
The next step is where we remove this Installer key from the system. The item we just found is in the InstallProperties sub key of a key that has a name that consists of numbers and letters. The previous screen shot shows how we need to go one level up to (in my case) the key 68AB67CA330… It is the next level up from InstallProperties.
Now that we’ve identified the key that needs to be removed, we can just right-click on this key and select to delete:
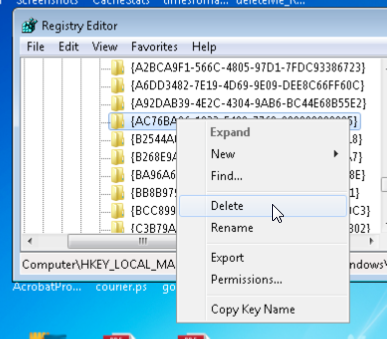
After a confirmation dialog, this key will be removed from the system.
The software is still on the computer, but the installer does no longer recognize it as installed. This means that we can now run the Adobe Acrobat installer and install the same version of the software that is already on the system. It is important that it is the same version so that the next uninstall operation will remove all those files that are still there. This will create the key that we just removed again, but it will also fix anything else that was wrong with the installation.
Now uninstall the Adobe Acrobat via the Windows control panel. After this, you can install again, or install a different version of Acrobat. Both installing and uninstalling should work again.
The whole process is a bit dangerous, because it manipulates the database that Windows uses to configure the operating system and the installed applications, but as long as you have a good backup, and verify that you are indeed only removing what is supposed to be removed, you should always be able to recover from any problems. But keep in mind, that at the end, you are responsible for what you do with your system, I will not be able to help you recover your data if something goes seriously wrong.